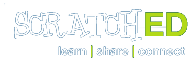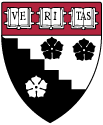Instalação do MIT Scratch 2.0 Offline Editor em Ubuntu Linux 64 bits
Material produzido pela Iniciativa Computação na Escola - http://www.computacaonaescola.ufsc.br
Para produzir este guia foi utilizado Ubuntu LTS 12.04.4, distribuição ubuntu-12.04.4-desktop-amd64. Observe que tutoriais da Adobe referenciando Ubuntu 9 não se aplicam mais.
Para verificar que versão de Linux você possui, use o comando abaixo em um terminal de linha de comando:
lsb_release -d
Ubuntu retornará algo como:
Description: Ubuntu 12.04.4 LTS
Se o Linux que você possui não for Ubuntu 12.x.x, é muito possível que as instruções adiante não vão funcionar. Como 12 LTS é a versão padrão até 2017, sugerimos fortemente que você reinstale seu Linux.
Instruções de Instalação em 64 bits:
- Abra um terminal de linha de comando, estando logado na conta em que vai usar o Scratch.
- Vá para o seu desktop:
cd Desktop
Se o seu Linux é em Português, este comando fica:
cd Área\ de\ Trabalho
- Crie um diretório para as coisas do Scratch:
mkdir Scratch
- Vá para o diretório do Scratch:
cd Scratch
- Baixe o Scratch para Linux:
wget http://cdn.scratch.mit.edu/scratchr2/static/sa/Scratch.air
- Baixe o Adobe Air para Linux 32 bits:
wget http://airdownload.adobe.com/air/lin/download/2.6/AdobeAIRInstaller.bin
O Scratch 2.0 Offline Editor é um programa escrito com o produto Adobe Flash. Para rodar algo em Flash como se fosse programa, fora de uma página web, você precisa do programa Adobe Air. Você vai agora instalá-lo:
- Mude seu status para superusuário e entre com a senha do administratdor.Observe que isso facilita a sua vida mas é perigoso. Alternativamente coloque sudo na frente de cada um dos comandos Linux listados abaixo.
sudo su
- Atualize seu sistema Linux (se aparecer algo na lista de atualizações, clique em install updates, depois em close):
update-manager &
- Verifique se seu sistema possui o gerenciador de credenciais Gnome Keyring (para senhas e outras coisas do Adobe Air):
locate libgnome-keyring.so
Em 64 bits. locate deveria retornar algo como:
/usr/lib/x86_64-linux-gnu/libgnome-keyring.so.0 /usr/lib/x86_64-linux-gnu/libgnome-keyring.so.0.2.0
- Somente se o comando locate não achou nada, instale Gnome Keyring:
apt-get install libgnome-keyring0
- Instale um conjunto de bibliotecas de compatibilidade para 32 bits que você precisará:
apt-get install libhal-storage1 lib32nss-mdns
- Baixe o instalador de bibliotecas de 32 bits getlibs 2.06 de Jeff Hendricks:
wget http://jeffhendricks.net/getlibs-all.deb
- Instale getlibs usando o gerenciador de pacotes do Debian Linux:
dpkg -i getlibs-all.deb
Alternativamente você pode instalar com a Central de Programas do Ubuntu, clicando com o botão direito do mouse sobre o arquivo getlibs-all.deb em uma janela de navegação de diretórios. Aparecerá a tela abaixo. Clique em instalar.
- Agora é hora de usar o getlibs:
getlibs -l libhal-storage.so.1
Não se assuste com a quantidade de coisas que serão instaladas. getlibs vai baixar e instalar uma série completa de bibliotecas Linux de 32 bits. Ao final, o sistema perguntará:
The following i386 packages will be installed: libhal-storage1 Continue [Y/n]?
Responda [Y]es.
- Instale também as versões de 32 bits de Gnome Keyring:
getlibs -l libgnome-keyring.so.0.2.0
Agora uma quantidade bastante grande de bibliotecas de 32 bits deveria estar instalada em seu computador. Você pode verificar isso listando o diretório de bibliotecas de 32 bits:
ls /usr/lib/i386-linux-gnu/
Se esse comando retornar uma mensagem de erro, algo deu errado.
- Mesmo se você já possuía Gnome Keyring instalado, execute este passo: Como agora você possui as versões de 64 e de 32 bits de Gnome Keyring, você necesita indicar ao Adobe Air qual usar. A biblioteca de 32 bits, Linux coloca em /usr/lib/i386-linux-gnu. Adobe Air, espera que a biblioteca esteja em /usr/lib. Para resolver isso, você vai criar um atalho de /usr/lib/i386-linux-gnu para /usr/lib. Atalhos em Linux se cria com o comando ln -s, colocando primeiro o arquivo real para onde o atalho aponta e depois o nome e local onde o atalho vai ficar:
ln -s /usr/lib/i386-linux-gnu/libgnome-keyring.so.0 /usr/lib/libgnome-keyring.so.0 ln -s /usr/lib/i386-linux-gnu/libgnome-keyring.so.0.2.0 /usr/lib/libgnome-keyring.so.0.2.0
- Agora você está pronto para instalar Adobe Air em seu Linux 64 bits. Inicialmente mude as propriedades do arquivo de instalação, marcando-o como programa executável:
chmod +x AdobeAIRInstaller.bin
- Agora execute-o (o "./" antes do nome do programa é para indicar ao Linux que o programa está em seu diretório atual e não em uma das localizações padrão de programas):
./AdobeAIRInstaller.bin
- Não esqueça nunca de sair do modo superusuário:
exit
- Agora você pode instalar o Scratch 2.0 Offline Editor. Os arquivos .air agora estão registrados como aplicações associadas ao programa Air da Adobe. A instalação pode ser feita abrindo-se uma janela de arquivos, indo-se para o diretório ~/Desktop/Scratch e dando clique duplo sobre o ícone do Scratch.air, como na figura...
- ou então através desta linha de comando (em uma instalação do Linux em Inglês):
sudo /etc/alternatives/Adobe_AIR_Application_Installer ~/Desktop/Scratch/Scratch.air
- ou esta linha de comando para Linux em Português:
sudo /etc/alternatives/Adobe_AIR_Application_Installer/ ~/Área\ de\ Trabalho/Scratch/Scratch.air
Você tem de ver a janela da imagem ao lado mostrando o processo de instalação de Scratch. Se você receber uma mensagem de que o arquivo de instalação está corrompido é mais provável que a linha de comando não tenha funcionado (em especial se você tem uam instalação de Ubuntu em Português). Use a alternativa de clicar no ícone do arquivo, como acima.

Ao término, a janela do Scratch 2.0 Offline Editor abrirá. Não a feche! Você vai precisar do Scratch rodando para finalizar a instalação.
Parabéns! Você instalou Scratch em seu Linux!!!
Agora só falta mais uma coisinha: Deixar seu Desktop configurado para você chamar Scratch facilmente sempre que quiser.
Depois que o Scratch abriu, apareceu na barra de ícones (Lançador) do seu desktop (que geralmente fica na vertical do lado esquerdo ) um ícone mostrando o Gatinho do Scratch. Clique neste ícone com o botão direito do mouse e selecione a opção "Bloquear no Lançador" ("Lock to Launcher" na versão em Inglês), como na figura adiante. Assim o ícone vai ficar sempre na barra de ícones, mesmo quando o programa não estiver rodando. Quando você quiser chamar Scratch, só vai precisar clicar uma vez alí.