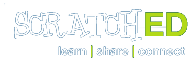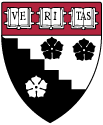Scratch 2.0 Video Series: Create an Animation
Contributed by
Tim Telep, April 26, 2016
| Scratch 2.0 - Create an Animation 2015-2016 |
| Part 1 - Choose Backdrops & Sprites / Stage Scripts |
| Stage -> backdrops tab |
| Choose 2 backdrops from Library |
| Delete "backdrop 1" |
| Add 2 Sprites: Choose Sprite from Library |
| Sprite-> Info: Rename sprites; add "1" to one, "2" to the other |
| Delete cat Sprite: RClick->delete |
| Part 2 - Plan Your Animation |
| Scratch Animation Project Plan |
| Label Scene 1 and Scene 2 Backdrops |
| Name Sprite 1 and Sprite 2 |
| Write text for think and / or say blocks for each sprite |
| *Note that sprite 1 is alone in Scene 1; sprite 2 is alone in Scene 2.1 |
| Part 3 - Scene 1 |
| Stage-> Scripts |
| Events-> When flag clicked |
| Looks-> Switch backdrop to "inside castle" |
| Events-> Broadcast "Scene 1" (New message-> "Scene 1") |
| Sprite 1 -> Scripts |
| Events-> When I Receive "Scene 1" |
| Motion-> Go to block * Note that X should be a positive number |
| Looks-> Show block |
| Looks-> Say block (s); Note testing by clicking actual block |
| *Note that text should be in short sentences/phrases |
| *Test each time by reading each phrase aloud |
| Control-> Repeat until |
| Operators-> less than; enter "-240" in right hand box |
| Sensing-> x position of "sprite 1" |
| * If menu doesn't have sprite 1, go to sprite 2, set the block to "sprite 1" then drag and drop the block onto Sprite 1 |
| Motion-> change x by "-10" |
| *Note that for this series these exact numbers should be used. |
| Control-> Broadcast Scene 2.1 (new message-> Scene 2.1) |
| Sprite 2-> Scripts |
| Events-> When I receive "Scene 1" |
| Looks-> Hide |
| Part 4 - Scene 2.1 |
| Stage-> Scripts |
| Events-> When I receive "Scene 2.1" |
| Looks-> switch backdrop to "party room" |
| Sprite 1-> Scripts |
| Events-> When I receive "Scene 1" |
| Looks-> Hide |
| Sprite 2-> Scripts |
| Events-> When I receive "Scene 2.1" |
| Motion-> go to x:___ y:___ ... Logical placement with backdrop |
| Looks-> Show |
| Looks-> Say block (s); Note testing by clicking actual block |
| *Note that text should be in short sentences/phrases |
| *Test each time by reading each phrase aloud |
| Sprite 2-> Costumes |
| RClick on a costume->duplicate demo simple "dance" moves |
| *Demo how to move photo sprites |
| Make a series of 4 or 5 dance costumes |
| Control->Wait "___" secs |
| Looks-> Say block (s);Discuss & Demo placement |
| Events-> Broadcast -> New message -> "Scene 2.2 |
| Part 5 - Scene 2.2 & Scene 2.3 |
| Sprite 1 -> Scripts |
| Events-> When I receive "Scene 2.2" |
| Motion-> go to x (>240 : offstage right) y ____ |
| Looks-> Show |
| Control -> repeat until |
| Operators-> less than block; second box: 100 |
| Sensing-> distance to "Princess" |
| Motion-> change x by "-10" |
| Note how to deal with sprites that are too far apart |
| Looks-> Say |
| Events-> When I receive "Scene 2.3" |
| Sprite 2 -> Scripts |
| Events-> When I Receive "Scene 2.3" |
| Looks-> Show |
| Looks-> Say |