Scratch 2.0 Video Series: Make a Multi-Level Game
Contributed by
Tim Telep, February 28, 2017
| Part 1 Create Backdrops |
| 3 backdrops: New Backdrop->Paint New Backdrop - solid color |
| Name "Start", "Level 1","Level 2" |
| 4th backdrop: Choose Backdrop from Library; name "Finish" |
| Part 2 Prepare Stage Scripts |
| Sound: Choose Sound(s) from Library (These will be added with scripts below) |
| Event -> Flag |
| Looks-> Switch backdrop to "Start" |
| Sound-> "Play sound ___ until done" for each backdrop |
| Event -> When I receive - message: "Go to Level 1" |
| Looks -> Switch backdrop to "Level 1" |
| Sound-> Play sound ___ until done |
| Event -> When I receive - message: "Go to Level 2" |
| Looks - Switch backdrop to "Level 2" |
| Sound-> Play sound ___ until done |
| Event -> When I receive - message: "Finish" |
| Looks - Switch backdrop to "Finish" |
| Sound-> Play sound ___ until done |
| Part 3 Add Sprites (Think about a storyline to tie them together) |
| Delete a Sprite - RClick->Delete (Beware, this deletes a sprite's scripts too.) |
| Start sprite - choose sprite from library - button |
| Sprite info - RClick -> info, name sprite "Start Button" (vs. name costume) |
| Costume - zoom, add, edit & move text - vector |
| Player sprite - choose sprite from library... pick an extra "costume"; resize |
| Sprite info - r click -> info, name sprite "Player" |
| L1 Goal sprite - choose sprite from library... resize sprite |
| Sprite info - r click -> info, name sprite "Player" |
| L2 Goal sprite - choose sprite from library... duplicate sprite |
| Sprite info - r click -> info, name sprite "Player" |
| Finish Goal sprite - choose sprite from library |
| Sprite info - r click -> info, name sprite "Player" |
| You Win! sprite - paint a new sprite; select vector; center; resize; font |
| Sprite info - r click -> info, name sprite "Player" |
| Part 4 Start Up Housekeeping / Show & Hide Sprites |
| Player sprite - Scripts |
| Event-> When green flag clicked |
| Looks-> Hide |
| Event-> When I receive "Go to Level 1" |
| Looks-> Show |
| Start sprite - Scripts |
| Event-> When green flag clicked |
| Looks-> Show |
| Event-> When this sprite is clicked |
| Event-> Broadcast "Go to Level 1" |
| Looks-> Hide |
| Level 1 Goal sprite - Scripts |
| Event-> When green flag clicked |
| Looks-> Hide |
| Event-> When I receive "Go to Level 1" |
| Looks-> Show |
| Event-> When I receive "Go to Level 2" |
| Looks-> Hide |
| Level 2 Goal sprite - Scripts |
| Event-> When green flag clicked |
| Looks-> Hide |
| Event-> When I receive "Go to Level 2" |
| Looks-> Show |
| Event-> When I receive "Go to Finish" |
| Looks-> Hide |
| Finish Goal sprite - Scripts |
| Event-> When green flag clicked |
| Looks-> Hide |
| Event-> When I receive "Go to Finish" |
| Looks-> Show |
| You Win! sprite - Scripts |
| Event-> When green flag clicked |
| Looks-> Hide |
| Event-> When I receive "You Win!" |
| Looks-> Show |
| Part 5 Place Sprites & Make Timer |
| **Blocks in Part 5 are added to each initial "show/hide" Event script** |
| Before beginning: Sprite Info - check "show" box |
| Start & You Win! sprite scripts |
| Motion-> Go to x: 0 y: 0 ... places sprites in screen center |
| Player sprite script |
| Looks-> Go to front (places player above all goals) |
| Place player sprite in bottom left corner; double click to set X & Y |
| Motion-> Go to x: ___ y: ___ |
| Repeat the above process for each goal sprite, placing each one in |
| a different corner - goals that are too close to each other could cause |
| your game to skip levels by touching two goals at the same time. |
| Stage scripts - Timer and Stop Game |
| Data-> Make a Variable; name it "Timer" |
| Event-> When backdrop switches to "Green Level 1" |
| Data-> Set "Timer" to 0 |
| Data-> show variable "Timer" |
| Control-> Forever |
| Control-> Wait 1 secs |
| Data-> Change "Timer" by 1 |
| Add to Green Flag Event Script: |
| Data-> Hide variable "Timer" |
| Event-> When I receive "You Win!" |
| Control-> stop "all" |
| Part 6 Player Sprite Script - Move with Keys & Touch Goals |
| Player Sprite - Move with Arrow Keys Scripts |
| Event-> When I receive "Go to Level 1" |
| Control-> Forever with 4 "If Then"s nested inside |
| Sensing-> 4 "Key ___ pressed?" for up, down, left & right arrow keys |
| Motion-> 2 "Change y by ___" for Up: y for Down: -y |
| Motion-> 2 "Change x by ___" for Right: x for Left: -x |
| Motion-> If on edge bounce (place between Forever and 1st If Then block) |
| Player Sprite - Touch Goal Scripts |
| Event-> When I receive "Go to Level 1" |
| Control-> Forever with 3 "If Then"s nested inside |
| Sensing-> 3 "touching ___ ?" with Go to Level 1, Level 2, & Finish Goals |
| Event-> 3 Broadcasts with Go to Level 2, Go to Finish & You Win! |
| Duplicate the "go to" block in the "Level 1" script and place after each |
| broadcast. |
| Part 7 Add Obstacles to Backdrops / Player Obstacle Script |
| Stage Backdrop - Add Obstacles |
| Vectors: Add object; select arrow, object fill color, resize & delete |
| Level 1 Backdrop-> add rectangle |
| Level 2 Backdrop-> add circle |
| Shapes with same color as backdrop create inversions. |
| Player sprite script - Touch Obstacle |
| Make sure backdrop with obstacle is visible |
| Event-> When I receive "Go to Level 1" |
| Control-> Forever |
| Control-> If ___ then |
| Sensing-> Touching color ___ |
| RClick Duplicate "Go to" block in "Level 1" script |
| Stage Backdrop - Add Text Box with Instructions |
| Vector Text Box: resize, color, and choose font for instructions: |
| "Click Start", "Use arrow keys to help___ find ____" etc. |
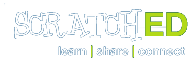
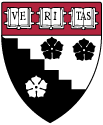
T-